Configuration
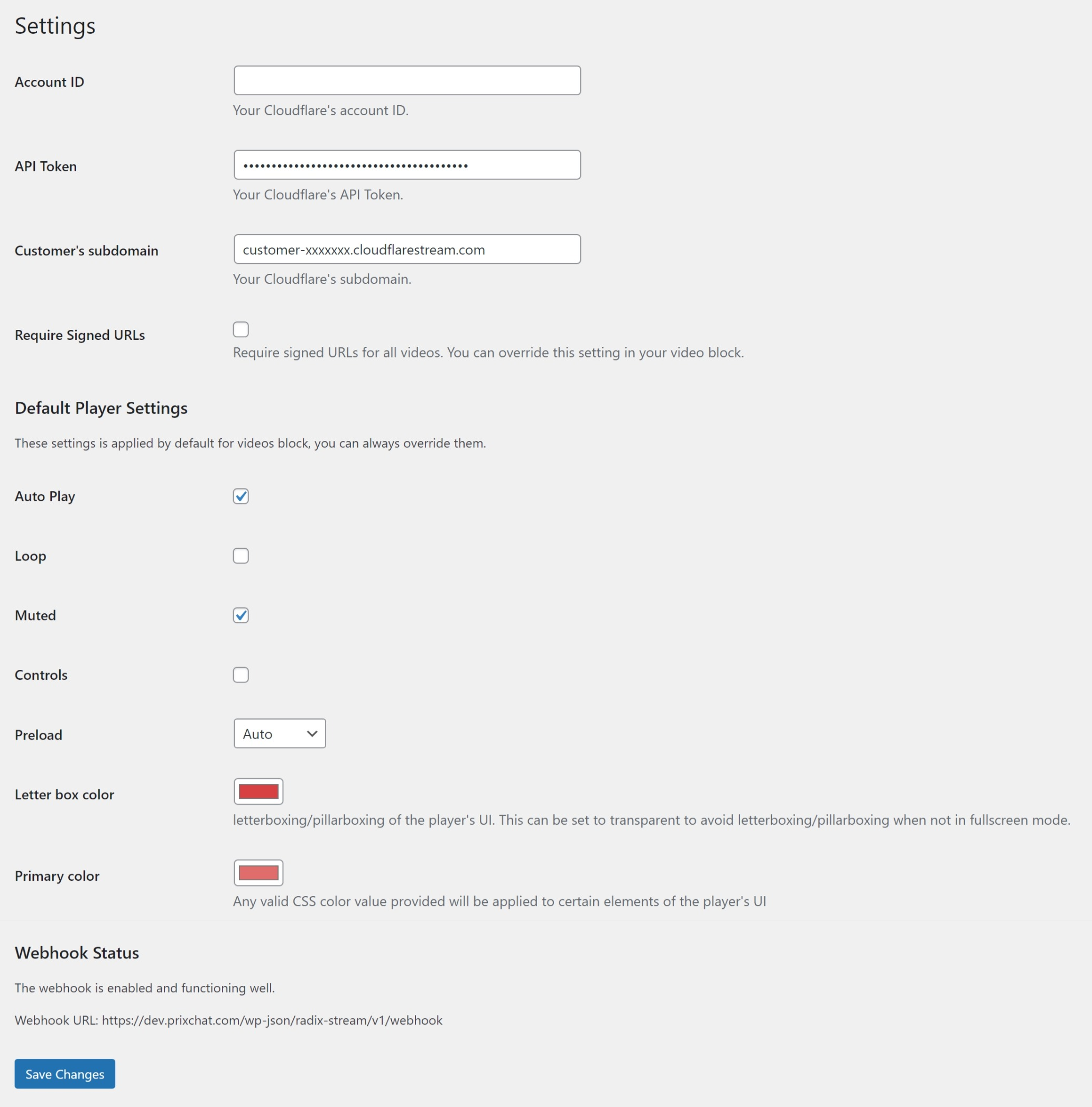 Go to WP-Admin / Settings / RadixStream, you will see settings page with a few fields. You need to fill in the following fields:
Go to WP-Admin / Settings / RadixStream, you will see settings page with a few fields. You need to fill in the following fields:
Account ID
Your Cloudflare account ID. You can find it in the Cloudflare Stream dashboard.
Subdomain ID
Your Cloudflare Stream subdomain's ID. You can find it in the Cloudflare Stream dashboard.
Formatted as customer-xxxxxxxxxxxxxxxxx.cloudflarestream.com where xxxxxxxxxxxxxxxxx is the subdomain ID.
Please enter only the subdomain ID, not the full subdomain, without the customer- prefix and .cloudflarestream.com suffix.
API Key
Your Cloudflare API key. You'll need to create a new API key with the following permissions:
- Account:Stream - Edit
To create a new API key, go to the Cloudflare API Tokens page and click on the Create Token button.
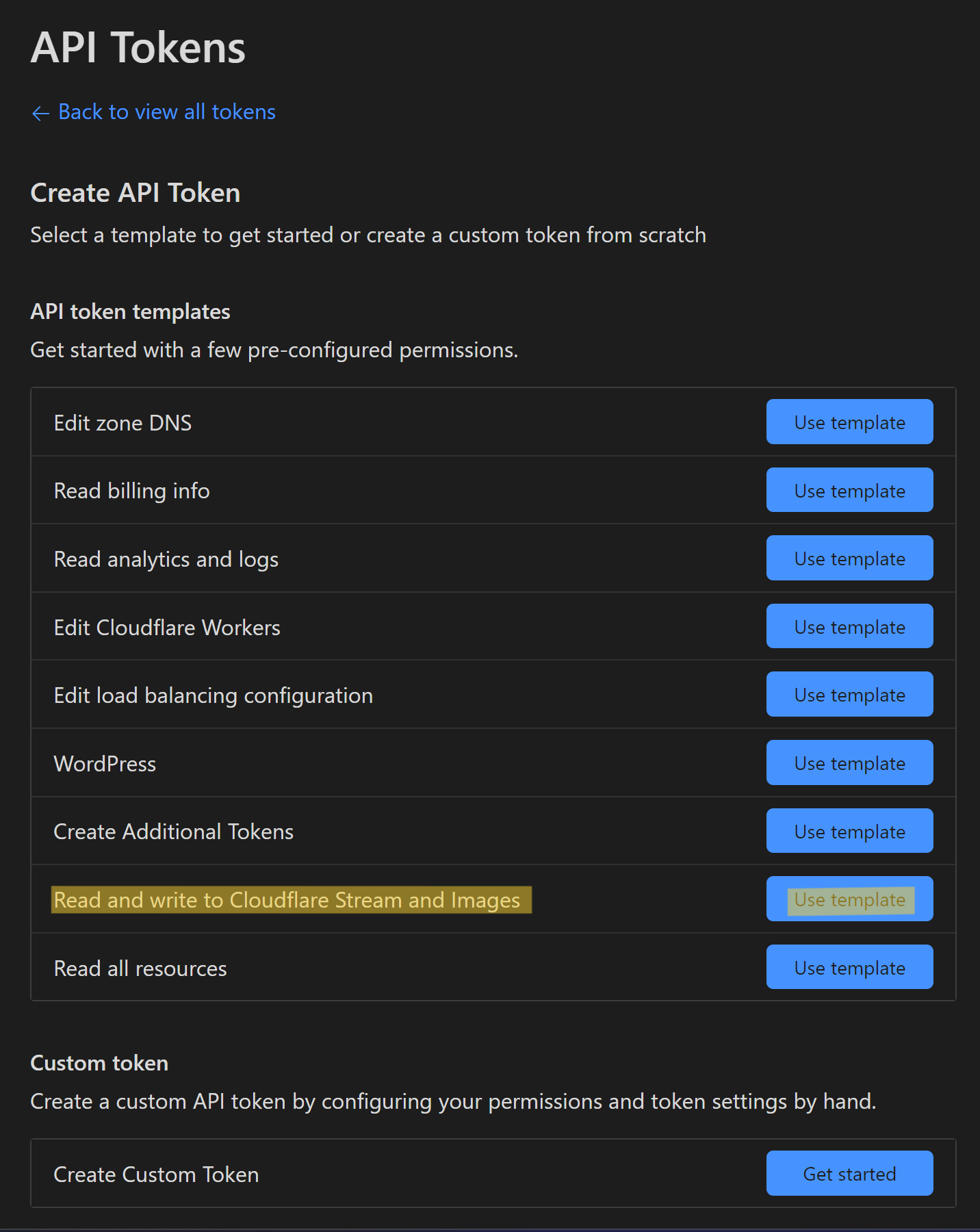
You can use template to create a new API token, click Use Template in Read and write to Cloudflare Stream and Images section.
Copy the API key and paste it in the API Key field.
Require Signed URL
This option is used to enable or disable signed URL. If you enable this option, the plugin will generate signed URL for the video. Signed URL is a URL that is valid for a limited time. It is used to prevent unauthorized access to the video. You can read more about signed URL here.
Webhook Sync
This option is used to enable or disable webhook sync. If you enable this option, the plugin will sync the video data from Cloudflare Stream to WordPress when a video is uploaded to Cloudflare Stream. You can read more about webhook here.